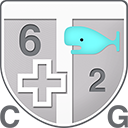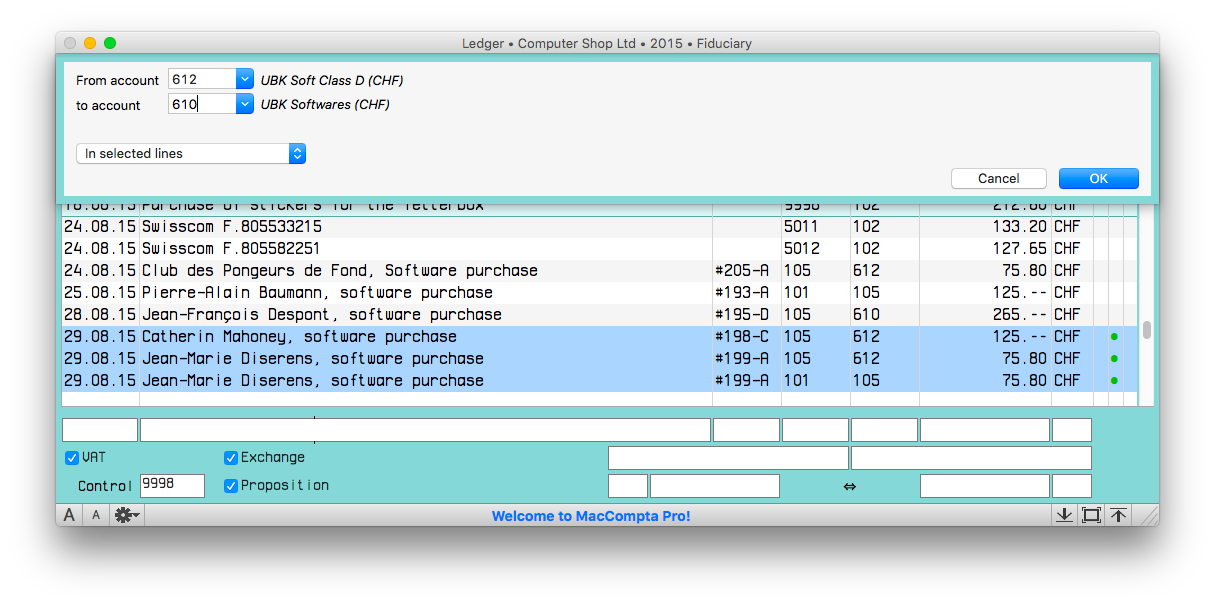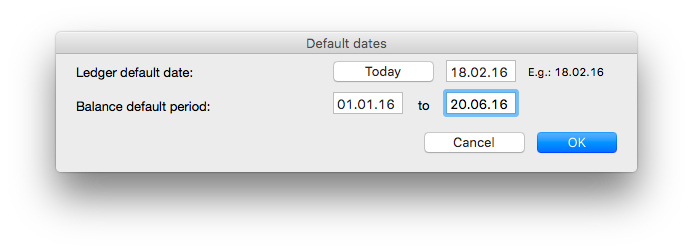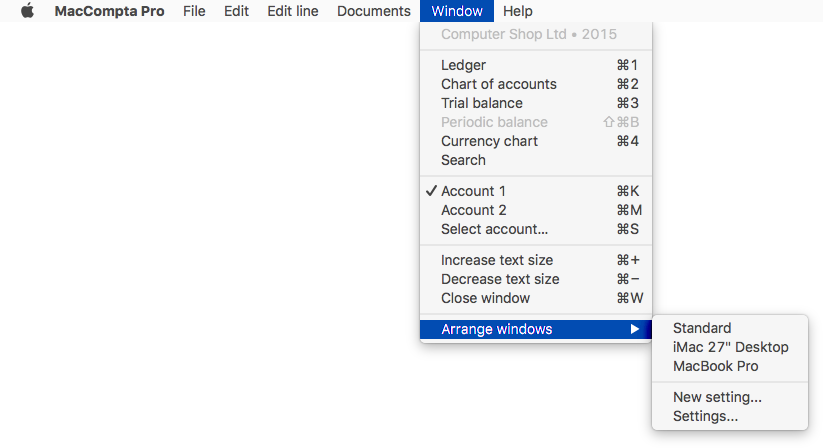In this section :
- Auto-completion of label in the ledger
- Marking entries
- Deleting marked entries
- Transferring entries
- Modifying multiple entries
- Changing currency name
- Default dates
- Sort by date
- Duplicating entries
- Linking entries
- Language settings
- Window menu
- Expanding windows
- Recovering deleted entries
1 – Auto-completion of label in the ledger
In MacCompta Pro > Preferences, you can enable auto-completion of label in the edit line.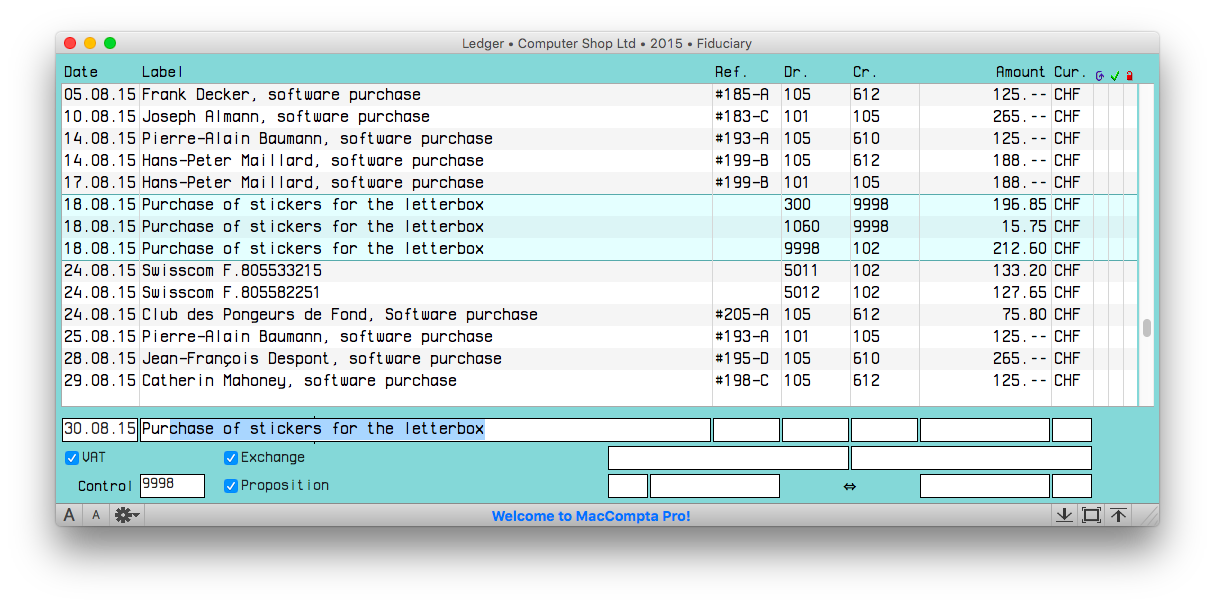
This can come in very handy when you have repetitive entries and can help you save time.
2 – Marking entries
In Edit line > Special you can click on Mark / Unmark for common operations to all entries. For example, you can choose to delete or export marked entries only.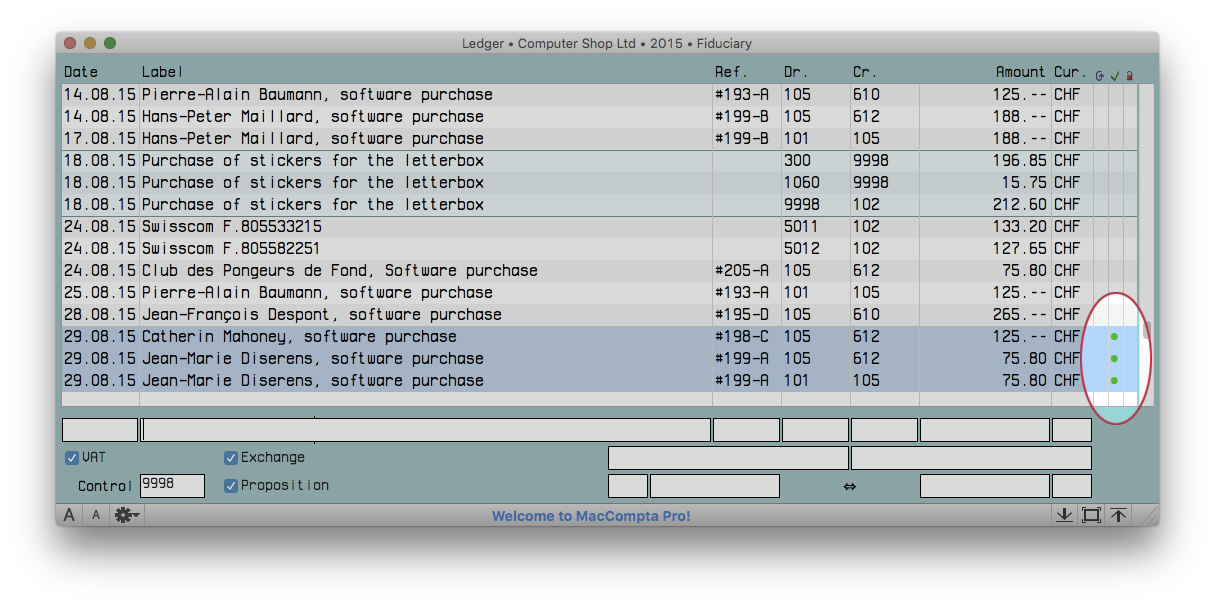
To select a group of lines, click on the first one and hold the Shift key down while clicking on the last line. To select non-consecutive lines, click on the lines you want to select with cmd (on Mac) or ctrl (on PC) pressed down.
NOTE : Marking can be done with any entry in the ledger except locked entries.
3 – Deleting marked entries
All marked entries can be deleted at one time in Edit line > Special > Delete marked lines.
Warning : this cannot be undone!
4 – Transferring entries
This function allows for an easy transfer of entries from one account to the other. It is particularly useful when you need to rearrange your chart of accounts. (e.g. when merging to accounts).
Go to Edit line > Special > Transfer entries. It is active, when the ledger is in the foreground.
Applicable to the following cases :
- All entries of an account
- Marked entries in the account
- Selected entries in the account
Users with full privileges can also transfer locked entries.
NOTE : For example, if you transfer entries from account no 1051 to no 105, you may encounter some problems :
If a transaction referring to both accounts was entered prior to this, it will produce an erroneous entry.Such instances, and the same applies to different sorts of conflicts, are automatically detected and the OK button will be inactivated. When the OK button is active, the transfer can be made without taking any risks.
5 – Modifying multiple entries
MacCompta comes with a function which allows you to change the date, label, and reference of a group of marked or selected entries.
You can find it in Edit line > Special > Modify entries.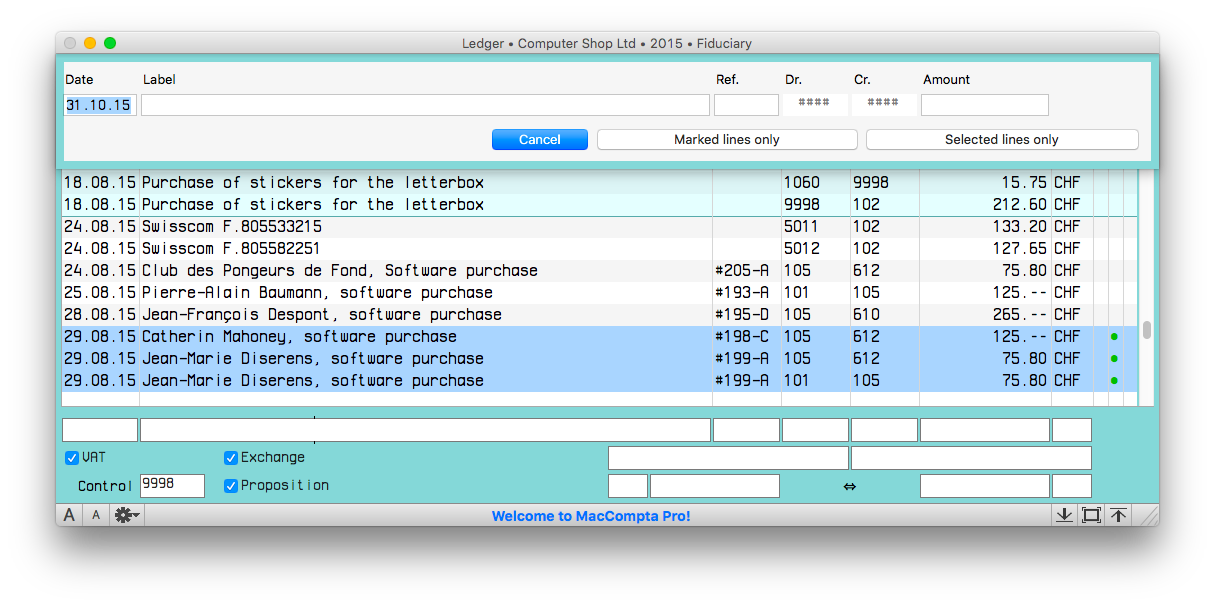
Blank field
No changes will be applied to the entries.
Force deletion of label
To force deletion of the label or the reference, insert a blank space in the field you want to erase.
6 – Changing currency name
In Edit line > Special > Change currency name you can change the name of a currency. It is active when the currency window is in the foreground and when a currency is selected.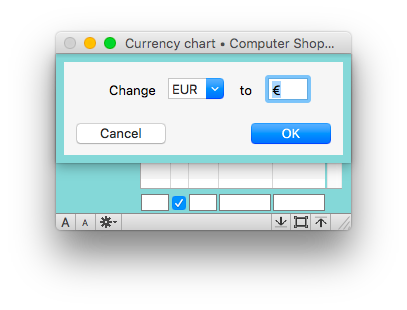
NOTE : All entries concerned with the modified currency will be affected. Similarly, the chart of accounts will be updated to record the changes.
7 – Default date
In File > Default date you can set the date as you want it to be recorded when entering transactions. It will be used whenever the date field is left incomplete.
NOTE : At the time of validation, the date field is automatically completed when incomplete.
Here is an example of what you’ll get for a default date set to 1/1/2014 and a date separator set to slash (/):
| 15/9/15 | once validated becomes | 15/09/15 |
| 10/5 | once validated becomes | 10/05/14 |
| 10 | once validated becomes | 10/01/14 |
By default, the default date is the date of the day you use the software.
In File > Default date you can also chose a specific period of dates for the trial balance. By default, the trial balance takes into account the entire contents of the ledger, even if it contains multiple accounting periods. In this case, the trial balance enables you to balance the accounts for a specific accounting period.
8 – Sort by date
Ledger entries can be sorted by date in File > Sort by date.
NOTE : Only unlocked entries will be sorted.
Once sorted by date, entries cannot be sorted back to their old classification. A warning message will remind you that the operation cannot be undone.
9 – Duplicating entries
If you ever need to reuse a series of entries, it is easier to duplicate them rather than exporting and re-importing them. To duplicate a series of entries, go to Edit line > Special > Duplicate entries.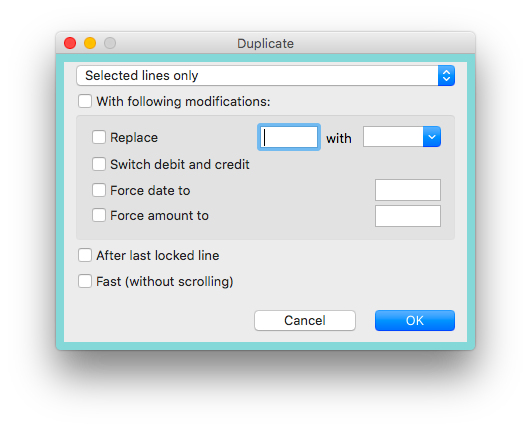
The dialog box is similar to the one you would get when importing entries. This function can be applied to selected or marked entries.
You can also duplicate the entries to a specific position in the ledger using the function After last locked entry. All you have to do is lock all entries up to where you want the duplicated entries to be inserted.
10 – Linking entries
In MacCompta Pro you can link entries. This function comes in handy when you want to bring multiple entries to the foreground in the ledger and helps avoid separating them.
You can also link single entries in Edit line > Special > Link selected entries in order to group them.
NOTE : Linked entries must be successive in the ledger and have the same date.
By default, this function is disabled. To enable it, go to MacCompta Pro > Preferences and click on the Advanced tab.
11 – Language settings
MacCompta Pro is available in French, German, English and Italian. The default language is the one set in the System Preferences.
12 – Window menu
This menu allows you quick access to the various windows used in MacCompta Pro.
- You can click on Window > Account 1 and Window > Account 2 to simultaneously show two account statements.
- In Window > Select account you can choose an account listed in your chart of accounts.
- Window > Arrange windows enables you to re-position and resize windows according to predefined settings. This function can prove useful when you have to work on a different computer which has a different screen size. You can configure settings according to the type of screen used.
NOTE : When you close a document in MacCompta Pro window positions will be memorised. When you reopen the document, all windows will show up exactly as they were previously positioned.
13 – Expanding windows
Sometimes, when the screen is cluttered with windows, you may want to minimize all windows as much as possible and resize them when you need to view them.
At the bottom of every window, you’ll find three buttons with the following automatic resizing functions:
 : expand window to the bottom of the screen
: expand window to the bottom of the screen : expand window to the top of the screen
: expand window to the top of the screen : return to initial window size
: return to initial window size
14 – Recovering deleted entries
There is no history function in MacCompta Pro which would record all and every modification. You cannot therefore cancel the deletion of an entry after it’s done.
However, when an entry is deleted, or replaced by another one using Edit line > Paste line, you can go to Edit line > Show last deleted line which will re-enter the deleted entry into the edit line in the ledger. Therefore, by validating it, you can then retrieve it if necessary.
Warning : This only works for the last deleted (or replaced) line. After multiple deletions or replacements of entries, you will only be able to recover the last deleted entry.
Note : The backup / consolidate function is extremely useful. If you use it regularly, you will be able to recover entries that you may have deleted in an older version of the document. In this case, you can export and then import them into the current document.