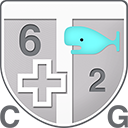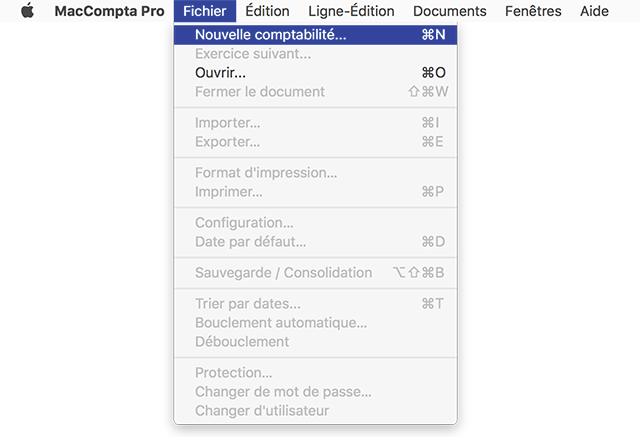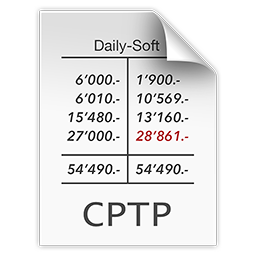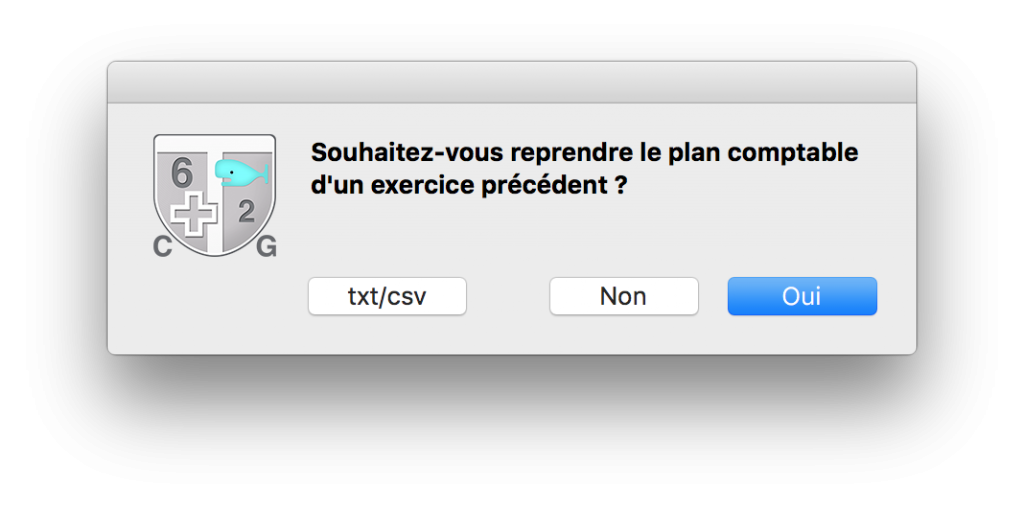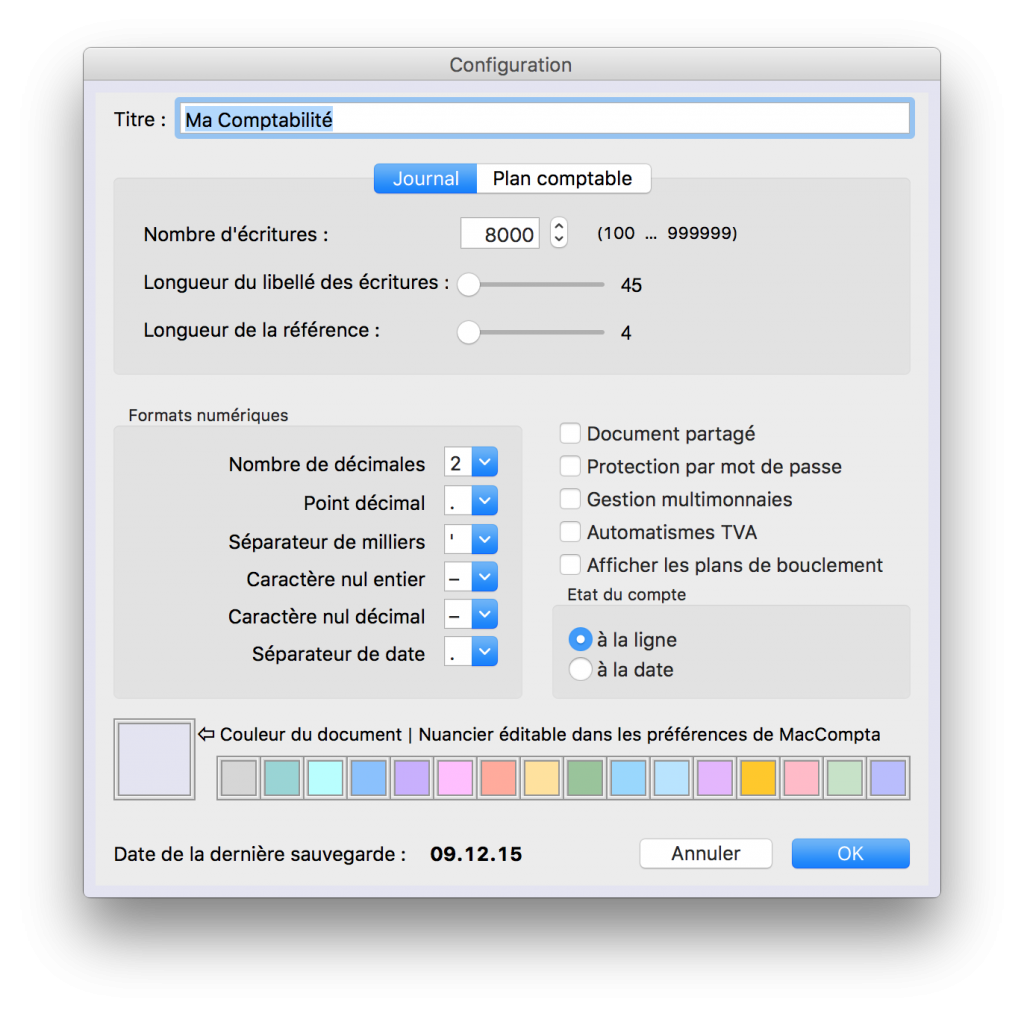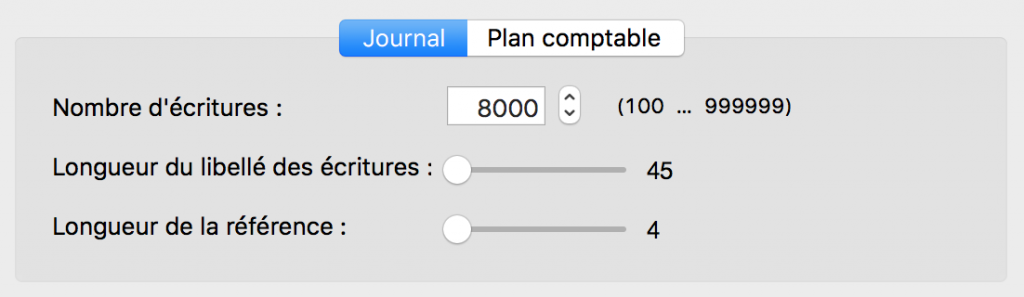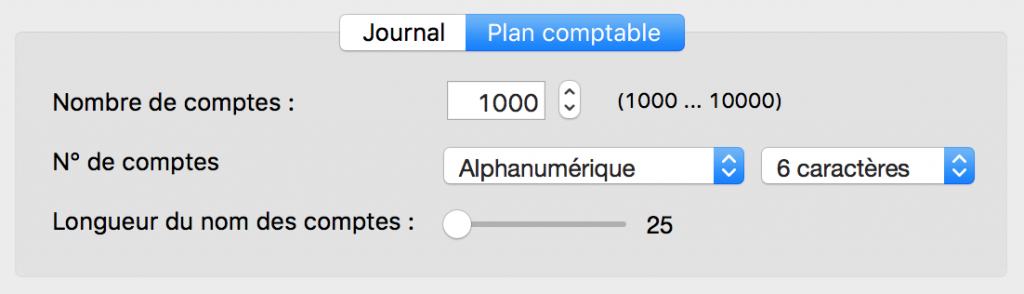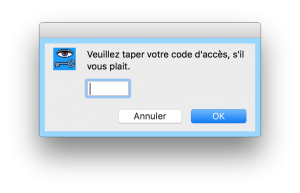Dans cette section :
- Création d’un document comptable
- Reprise d’un plan comptable
- Configuration du document comptable
- Ouverture d’un document
- Fermeture d’un document
1 – Création d’un document comptable
Pour créer un nouveau document comptable, commencez par ouvrir MacCompta Pro en double-cliquant sur l’icône du programme.
Le programme affiche alors une fenêtre d’accueil.
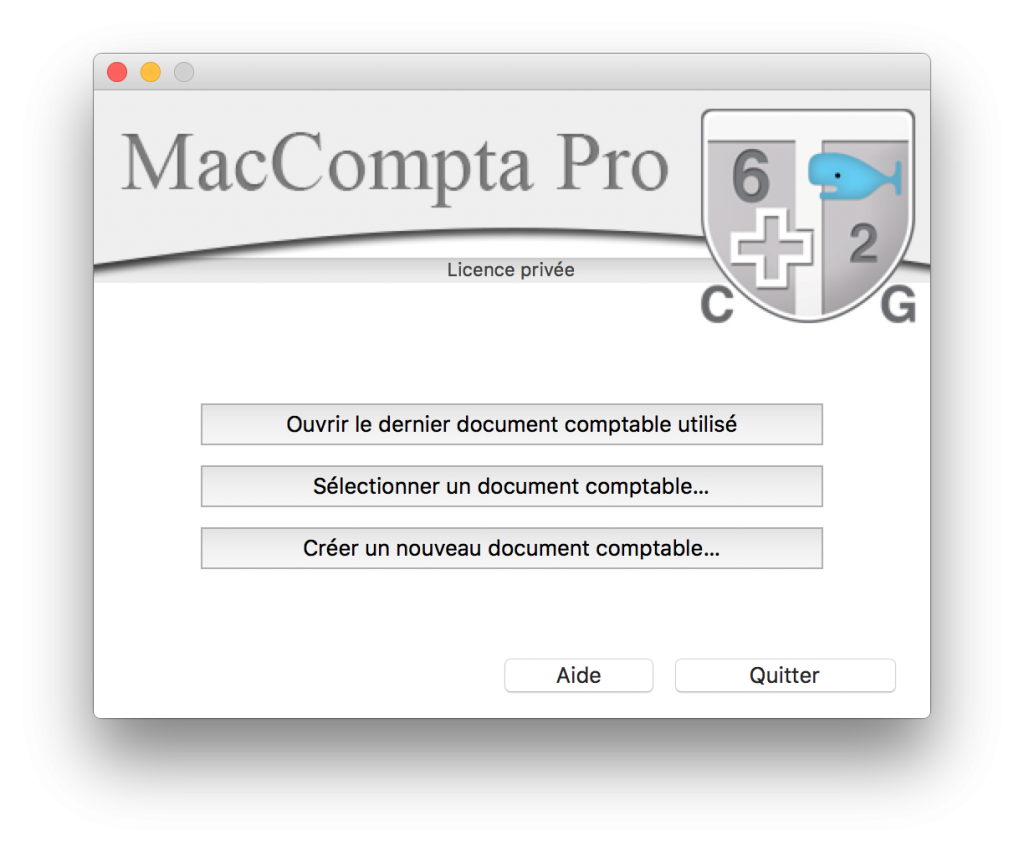 Si vous souhaitez commencer une nouvelle comptabilité, cliquez sur le bouton « Créer un nouveau document comptable ».
Si vous souhaitez commencer une nouvelle comptabilité, cliquez sur le bouton « Créer un nouveau document comptable ».
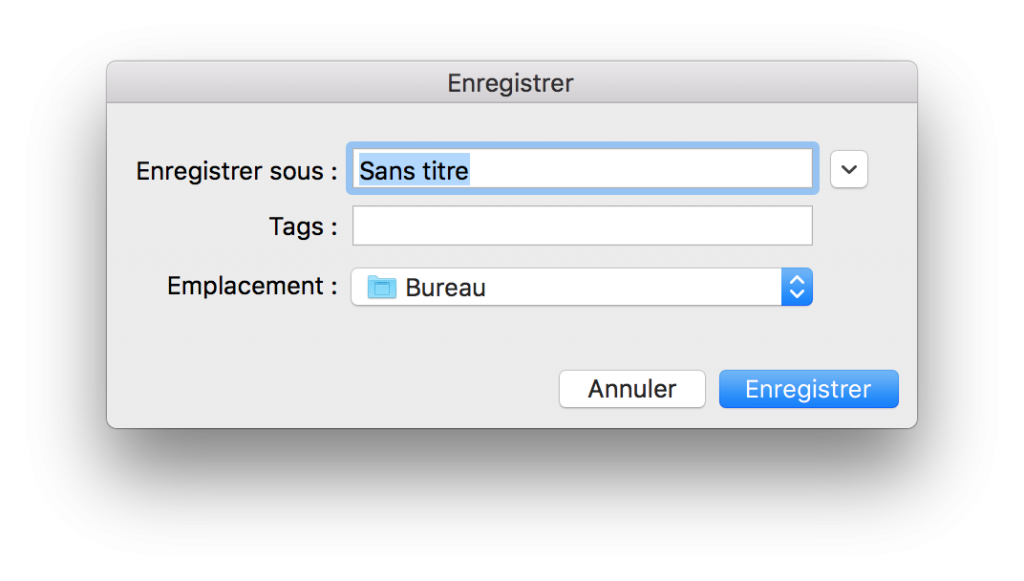 Donnez un titre à votre comptabilité et choisissez l’emplacement où vous souhaitez l’enregistrer.
Donnez un titre à votre comptabilité et choisissez l’emplacement où vous souhaitez l’enregistrer.
NOTE : vous pouvez également créer en tout temps un nouveau document en passant par le menu Fichier > Nouvelle comptabilité…
Dans le Finder (sur Mac) ou l’explorateur Windows (sur PC), les documents comptables MacCompta Pro sont présentés avec l’icône suivante :
2 – Reprise d’un plan comptable
Le plan comptable est la pièce maîtresse d’une comptabilité : aucune écriture ne peut être passée par un compte non déclaré, c’est pourquoi le plan comptable doit être établi en premier lieu.
Trois solutions s’offrent alors :
- le créer de A à Z
- le reprendre depuis un document existant
- à la création d’un nouveau document comptable
- à la création d’un nouvel exercice depuis le menu Fichier > Exercice suivant
- le reprendre depuis un fichier .txt ou .csv au format texte tabulé
Lorsque cette fenêtre de dialogue apparaît, pour reprendre un plan comptable existant, il suffit de choisir l’option «Oui» et sélectionner un document comptable .cptp, ou l’option «txt/csv» puis sélectionner un fichier .txt ou .csv au format texte tabulé contenant un plan comptable valide.
NOTE : Nous proposons gratuitement des exemples de documents avec plan comptable à télécharger sur notre site internet www.maccompta.ch.
3 – Configuration du document comptable
Lors de la finalisation de la création d’une comptabilité, le panneau de configuration du document est affichée.
Pour l’afficher à tout moment, aller dans le menu Fichier > Configuration…
Titre
Le titre correspond au nom de votre document et apparaît dans chaque fenêtre ainsi qu’en en-tête de vos impressions.
Journal
Nombre d’écritures
Cette option vous permet de spécifier le nombre d’écritures qui sera nécessaire à l’exercice entier (999’999 au maximum).
Cette valeur peut être modifiée à tout moment, on peut donc se contenter pour commencer du nombre donné par défaut, soit 8’000 écritures.
Lorsque le Journal vous annonce que vous avez atteint le nombre maximal d’écritures, il vous suffit d’augmenter le nombre maximal d’écritures dans cette fenêtre de configuration.
NOTE : en mode démo et dans la version Ecoles, le journal est limité à 512 écritures.
Longueur du libellé et de la référence des écritures
Dans la version Pro, vous avez la possibilité de gérer la longueur du libellé, allant de 45 à 63 caractères, ainsi que de la référence allant de 4 à 7 caractères.
Plan Comptable
Nombre de comptes
Dans la version Pro, vous avez la possibilité de spécifier le nombre de comptes dont vous avez besoin, de 1’000 à 10’000.
Lorsque le Plan Comptable vous annonce que vous avez atteint le nombre maximal de comptes, il vous suffit d’augmenter le nombre maximal de comptes dans cette fenêtre de configuration.
Numéros de comptes
Dans la version Pro, vous pouvez rester en mode standard (numérotation à 4 chiffres), mais vous avez aussi la possibilité de passer en mode alphanumérique (numérotation jusqu’à 9 caractères).
Longueur du nom des comptes
Dans la version Pro, vous avez la possibilité de gérer la longueur du nom des comptes, entre 25 et 30 caractères.
Nombre de décimales
Fixe le nombre de décimales (de 0 à 3) de l’espèce principale.
Ex. Euro = 0 franc suisse = 2 dinar algérien = 3
NOTE : ce choix est possible à la création du document et ne peut plus être changé par la suite.
Point décimal
Point décimal désiré, en général « , » (virgule) ou « . » (point). Il doit correspondre au point décimal du pavé numérique ou au réglage système.
Ex. 321.75 321,75
Séparateur de milliers
Caractère utilisé pour séparer les milliers dans les grands nombres, en général « ‘ » (apostrophe), « . » (point), « » (espace) ou « , » (virgule).
Ex. 4’321.75 4.321,75 4321,75 4,321.75
Caractère nul entier
Caractère apparaissant seul avant le «point décimal» dans un montant inférieur à l’unité, en général « – » (tiret) ou « 0 ».
Ex. 25 centimes s’affiche -.25 en ayant spécifié « – » comme caractère nul entier.
Caractère nul décimal
Caractère apparaissant après le «point décimal» dans un montant sans partie décimale, en général « – » (tiret) ou « 0 ».
Ex. 25 francs s’affiche 25.– en ayant spécifié « – » comme caractère nul décimal.
Séparateur de date
Caractère utilisé pour séparer les éléments d’une date (jours, mois, années), en général « . » (point) ou « / » (slash).
Ex. 24:12,91 s’affiche 24/12/91 en ayant spécifié « / » comme séparateur de date.
NOTE : Dans la ligne d’édition, les dates peuvent être entrées avec n’importe quel séparateur, MacCompta formate la date automatiquement par la suite.
Document partagé
Cette option permet d’autoriser les droits en lecture et écriture du document aux autres utilisateurs du réseau.
Protection par mot de passe
Cette option permet d’activer le système de protection pour le document. Cochez la case pour rendre l’option active.
Voir l’option sur la protection par mot de passe
Gestion multi-monnaies
Cette option permet de disposer de la gestion multi-monnaies.
Automatismes TVA
Cette option permet de disposer des automatismes TVA.
Afficher les plans de bouclement
Cette option permet d’afficher ou masquer les plans de bouclement A, B, C et D dans le plan comptable.
Etat du compte
- à la ligne : solde du compte donné jusqu’à la ligne sélectionnée.
- à la date : solde du compte donné en comprenant toutes les écritures antérieures ou égales à une date.
Couleur du document
La palette de couleurs permet de choisir la couleur de fond des fenêtres du document.
Il est possible de personnaliser la couleur du document en cliquant sur le premier carré (le plus gros).
Il est également possible de personnaliser toute la palette de couleurs dans les préférences de MacCompta Pro.
Choisir une couleur différente à chaque document permet un plus grand confort de travail, surtout si l’on doit travailler sur plusieurs documents comptables en même temps.
Date de dernière sauvegarde
La fenêtre de configuration vous affiche la date de la dernière sauvegarde du document.
4 – Ouverture d’un document
L’ouverture d’un document comptable s’effectue depuis la fenêtre d’accueil de MacCompta Pro, ou au moyen de la commande «Ouvrir» dans le menu «Fichier».
Dans le cas d’un document protégé, l’utilisateur devra encore introduire son mot de passe.
Il est aussi possible d’ouvrir un document en double-cliquant dessus dans le Finder ou l’Explorateur Windows.
MacCompta Pro vous permet d’ouvrir jusqu’à 4 documents simultanément. La liste des documents ouverts peut être consultée via le menu «Documents». Utilisez également ce menu pour afficher ou masquer simultanément toutes les fenêtres d’un document. Les documents affichés sont marqués d’une petite coche «√».
NOTE : Vous ne trouverez pas de menu «Enregistrer» pour sauver les modifications, car MacCompta enregistre les changements apportés en temps réel.
5 – Fermeture d’un document
Lorsqu’on ne désire plus travailler avec un document comptable, il faut le refermer en utilisant la commande «Fermer le document» du menu «Fichier».
Les fichiers sont alors fermés en enregistrant tous les réglages de l’utilisateur, comme le positionnement et les tailles d’affichage des fenêtres, par exemple.
NOTE : Fermer les fenêtres ne ferme que les fenêtres, en aucun cas le document lui-même, qui reste actif dans le menu «Documents».