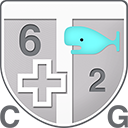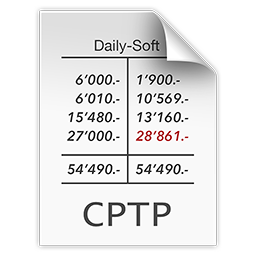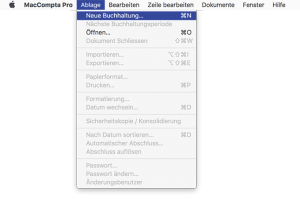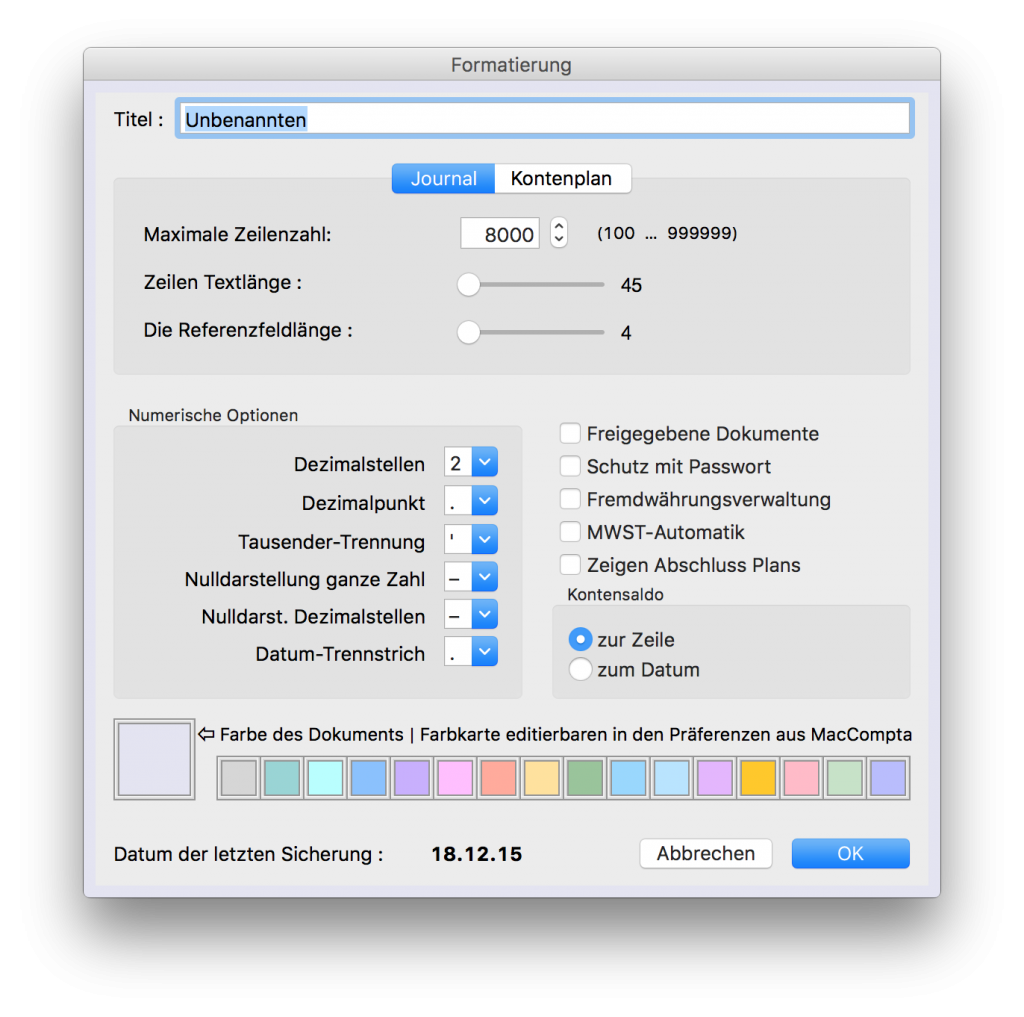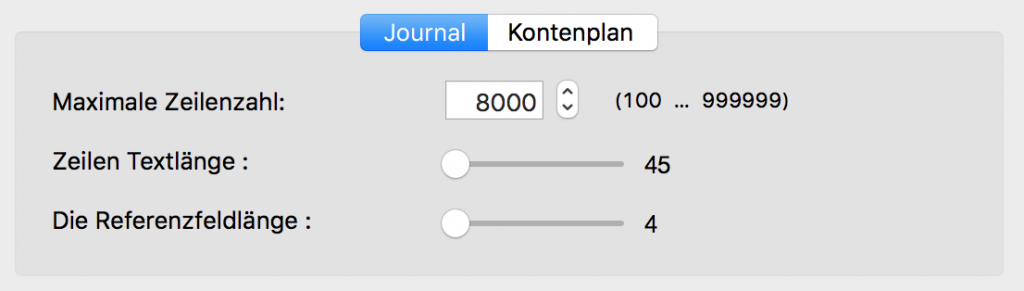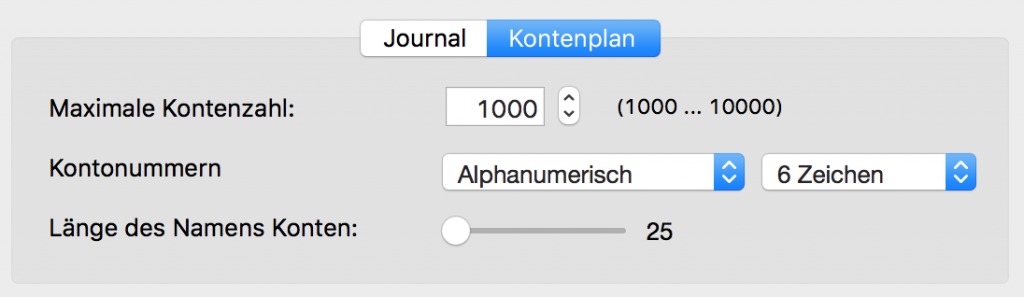Inhalt dieses Kapitels :
- Erstellen einer Buchhaltung
- Übernahme eines Kontenplans
- Einrichten der Buchhaltung
- Öffnen einer Buchhaltung
- Schliessen einer Buchhaltung
1 – Erstellen einer Buchhaltung
Zum Einrichten einer neuen Buchhaltung muss das Programm MacCompta Pro geöffnet werden (Doppelklick auf Programm-Symbol).
Auf Ihrem Bildschirm erscheint zunächst eine Dialogbox. Wenn Sie eine neue Buchhaltung einrichten wollen, klicken Sie auf « Neue Buchhaltung…»
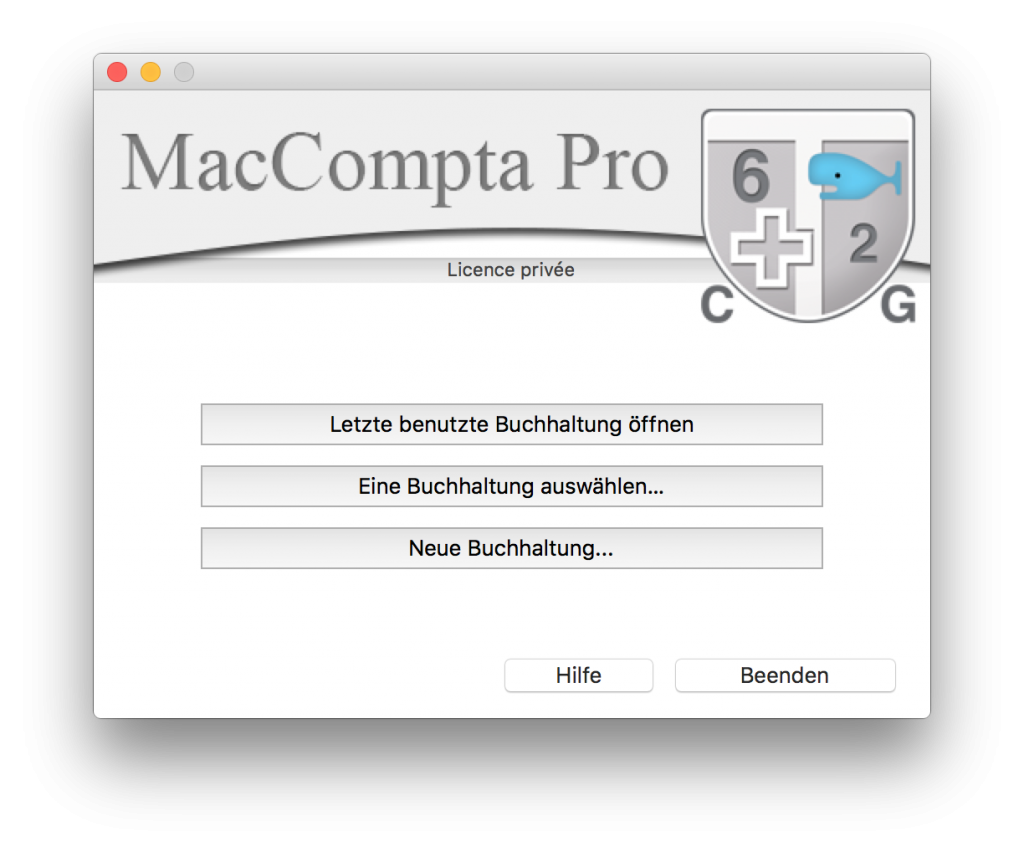 MacCompta öffnet nun folgendes Fenster, mit welchem Sie die neue Buchhaltung speichern können :
MacCompta öffnet nun folgendes Fenster, mit welchem Sie die neue Buchhaltung speichern können :
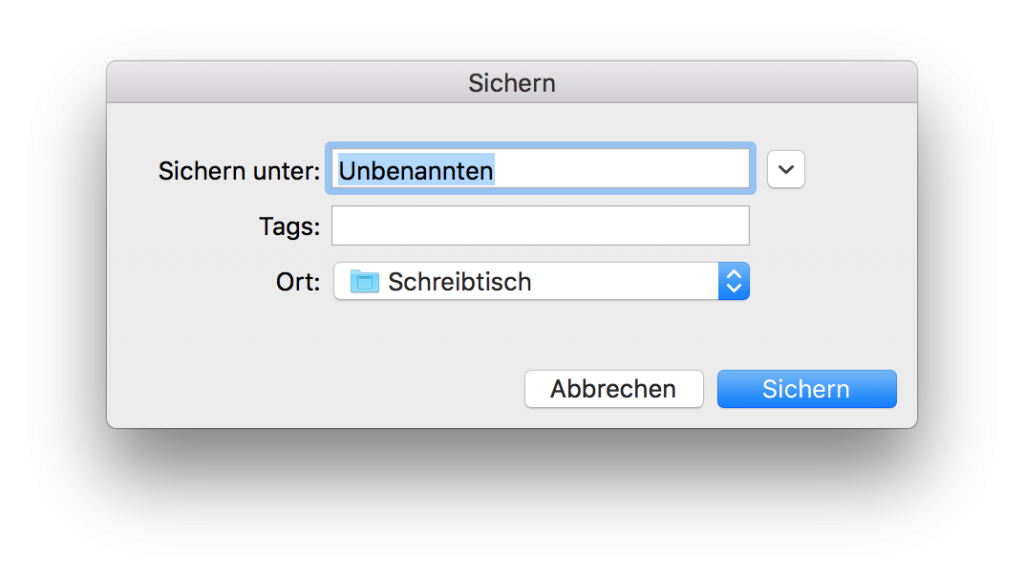 Wählen Sie den Ordner aus, in welchem Sie Ihre Buchhaltung ablegen wollen, anschliessend geben Sie Ihrer Buchhaltung einen Namen. Die neue Buchhaltung finden Sie dann wie in der Abbildung gezeigt als Dokument im Finder (Mac) oder Windows Edge (PC) (frühere Version Windows Explorer):
Wählen Sie den Ordner aus, in welchem Sie Ihre Buchhaltung ablegen wollen, anschliessend geben Sie Ihrer Buchhaltung einen Namen. Die neue Buchhaltung finden Sie dann wie in der Abbildung gezeigt als Dokument im Finder (Mac) oder Windows Edge (PC) (frühere Version Windows Explorer):
N.B. : Sie können auch jederzeit eine neue Buchhaltung einrichten, indem Sie im Menü unter Ablage « Neue Buchhaltung… » wählen.
2 – Übernahme eines Kontenplans
Der Kontenplan ist das Herzstück jeder Buchhaltung. Eine Buchung kann nur erfolgen, wenn ein entsprechendes Konto dafür eingerichtet worden ist. Als Erstes ist deshalb ein Kontenplan zu erstellen. Dazu bieten sich zwei Möglichkeiten an :
- Den Kontenplan neu erstellen
- Einen bestehenden Kontenplan übernehmen. Einen Kontenplan nach SGV finden Sie kostenlos bei www.maccompta.ch (im Menü «MacCompta» unter «Zum Herunterladen»).
Beim Einrichten einer neuen Buchhaltung ist es möglich, den Kontenplan einer bestehenden Buchhaltung (z.B. des Vorjahres) zu übernehmen. Diese Möglichkeit ist besonders praktisch beim Eröffnen eines neuen Geschäftsjahres.
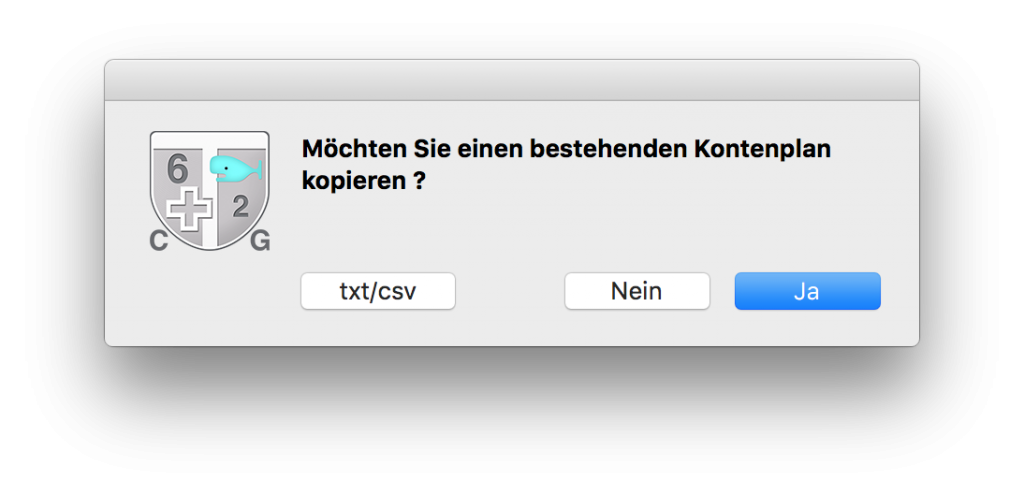 Um einen bestehenden Kontenplan zu übernehmen, klicken Sie beim Erscheinen dieses Fensters auf « Ja » und selektieren ein .cptp Datei. Möchten Sie eine tabelierte gültige .txt/csv Datei öffnen, klicken Sie auf txt/csv.
Um einen bestehenden Kontenplan zu übernehmen, klicken Sie beim Erscheinen dieses Fensters auf « Ja » und selektieren ein .cptp Datei. Möchten Sie eine tabelierte gültige .txt/csv Datei öffnen, klicken Sie auf txt/csv.
N.B. : Jeder zeitgemäss geführte Betriebe verwendet ein eigenes System zum Erfassen aller Vorgänge, über die Dritten gegenüber Rechenschaft abzulegen ist.
Der Kontenplan ergibt das Schema, nach welchem die Vorgänge in der Buchhaltung festgehalten werden. Er erfasst mit einem Minimum an Konten ein Maximum an betriebsrelevanten Informationen. Das Unternehmen kann auf diese Weise den Verlauf seiner Aktivitäten kontrollieren.
3 – Einrichten der Buchhaltung
Das Fenster zum Formatieren der Buchhaltung befindet sich im Menü « Ablage » unter « Konfigurieren … ». Dort stehen Ihnen folgende Optionen zur Verfügung :
Titel
In der Kopfzeile finden Sie den Namen des Kontos, so wie er im Journal-Fenster und auf ausgedruckten Seiten erscheint.
Journal
Maximale Linienzahl
Mit dieser Option legen Sie die Zahl der Buchungen für ein ganzes Geschäftsjahr fest (max. 999’999 Zeilen). Dieser Zahl kann jederzeit geändert werden. Für den Anfang reichen meist die vom System bestimmten 8’000 Buchungen aus.
Wenn das Journal Ihnen im Laufe des Jahres anzeigt, dass Sie die maximale Zahl der Buchungen erreicht haben, erhöhen Sie einfach die Zahl im Formatierungsfenster für Maximale Zeilenzahl.
Text Zeilenlänge und Referenzfeldlänge
In der Pro-Version, haben Sie die Möglichkeit, die Text Zeilenlänge, von 45 bis 63 Zeichen und die Referenz von 4 bis 7 Zeichen verwalten.
Kontenplan
Maximale Kontenzahl
In der Pro-Version können Sie die Anzahl der Konten, die Sie benötigen, von 1’000 bis 10’000 einstellen.
Kontonummern
In der Pro-Version können Sie im Standardmodus bis mit 4 Ziffern arbeiten. Im alphanumerischen Modus können Sie bis zu 9 Zeichen benutzen.
Länge der Kontennamen
In der Pro-Version, haben Sie die Möglichkeit, die Länge der Kontonamen zwischen 25 und 30 Zeichen einzustellen.
Dezimalstellen
Bestimmt die Dezimalstelle für die Hauptwährung Ihrer Buchhaltung.
Beispiel : Euro = 0 Schweizer Franken = 2 Algerische Dinar = 3
N.B. : Diese Einstellung kann später nicht mehr geändert werden!
Dezimalpunkt
Wahlweise « , » (Komma) oder « . » (Punkt). Muss mit dem Dezimalpunkt Ihrer Tastatur oder des Betriebssystems übereinstimmen.
Beispiel : 321.75 321,75
Tausender-Trennung
Erlaubt die Kennzeichnung der Tausendergruppen in grösseren Summen, in der Regel « ‚ » (Apostroph), « . » (Punkt), « » (Leerraum) oder « , » (Komma).
Beispiel ; 4’321.75 4.321,75 4 321,75 4,321.75
Nulldarstellung ganzer Zahlen
Erscheint nur vor dem Dezimalpunkt eines Betrags, der geringer ist als eine Währungseinheit. In der Regel « – » (Trennstrich) oder « 0 ».
Beispiel: 25 Rappen erscheinen als -.25, wenn unter Nulldarstellung ganze Zahl « – » eingegeben. wird.
Nulldarstellung Dezimalstellen
Erscheint nach dem Dezimalpunkt bei ganzen Beträgen, in der Regel « – » (Trennstrich) oder « 0 ».
Beispiel: 25 Franken erscheinen als 25.–, wenn unter Nulldarstellung Dezimalstellen « – » eingegeben wird.
Datum-Trennstrich
Dient der Einstellung der Kalenderdaten (Tag, Monat, Jahr). In der Regel « . » (Punkt), « / » (Schrägstrich) oder « – » (Trennstrich).
Beispiel: 24:12,10 erscheint als 24/12/10, wenn « / » als Datum-Trennstrich gewählt wurde.
N.B. : Das Datum kann mit jedem beliebigen Separator eingegeben werden, es wird von MacCompta automatisch nach den von Ihnen festgelegten Vorgaben formatiert.
Freigegebene Dokumente
Diese Option ermöglicht die Rechte für das Lesen und Schreiben des Dokuments an andere Benutzer im Netzwerk .
Passwort
Diese Option regelt die Zugriffsrechte der Buchhaltung. Ein Haken aktiviert das Sicherheitssystem.
Fremdwährungsverwaltung
Diese Option regelt den Umgang mit Fremdwährungen.
MWST-Automatik
Diese Option regelt die automatische Erfassung der Mehrwertsteuer.
Zeigen Abschlussplans
Mit dieser Option können Sie im Kontenplan Abschlusspläne A, B, C und D anzuzeigen oder verbergen.
Kontensaldo
- Zur Zeile : Saldierung des Kontos bis zur aktivierten Zeile.
- Zum Datum : Saldierung des Kontos mit allen Buchungen bis und mit dem aktivierten Datum.
Farbe des Dokuments
Über die Farbtafel können Sie die Rahmenfarbe der Fenster bestimmen, was Ihnen die Aufgabe beim gleichzeitigen Arbeiten mit mehreren Buchhaltungen erleichtert.
Sie können die Farbe des Dokuments ändern, indem Sie auf die grosse Taste anklicken.
Es ist auch möglich, die Farbtafel zu personalisieren unter MacCompta Pro > Einstellungen.
Datum der letzten Sicherung
Das Konfigurationsfenster gibt Auskunft über das letzte Sicherungsdatum der Buchhaltung.
4 – Öffnen einer Buchhaltung
Das Öffnen einer Buchhaltung erfolgt über den Befehl « Öffnen … » im Menü « Ablage ». Ist die Buchhaltung durch Zugriffsrechte geschützt ist, muss der Benutzer zuerst das Passwort eingeben.
Mit MacCompta Pro können Sie gleichzeitig bis zu vier Buchhaltungen öffnen. Eine Auflistung der geöffneten Buchhaltungen finden Sie unter Menü « Fenster». Über dieses Menü können Sie gleichzeitig auch alle geöffneten Fenster einer Buchhaltung erscheinen oder verschwinden lassen. Die geöffneten Buchhaltungen sind jeweils mit einem Haken gekennzeichnet.
N.B. : Im Menü fehlt der Befehl « Sichern », da MacCompta sämtliche Buchungen laufend in Echtzeit sichert.
5 – Schliessen einer Buchhaltung
Nach Abschluss der Arbeiten an einer Buchhaltung, wird diese über den Befehl « Dokument schliessen » im Menü « Ablage » geschlossen. Dabei merkt sich das Programm alle Einstellungen, wie etwa die Platzierung auf dem Bildschirm oder die Grösse des Fensters.
N.B. : Das Wegklicken eines Fensters schliesst nur das betreffende Fenster, nicht aber die Buchhaltung. Diese bleibt geöffnet, bis sie über den Befehl « Dokument schliessen » geschlossen wird.