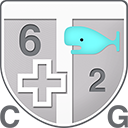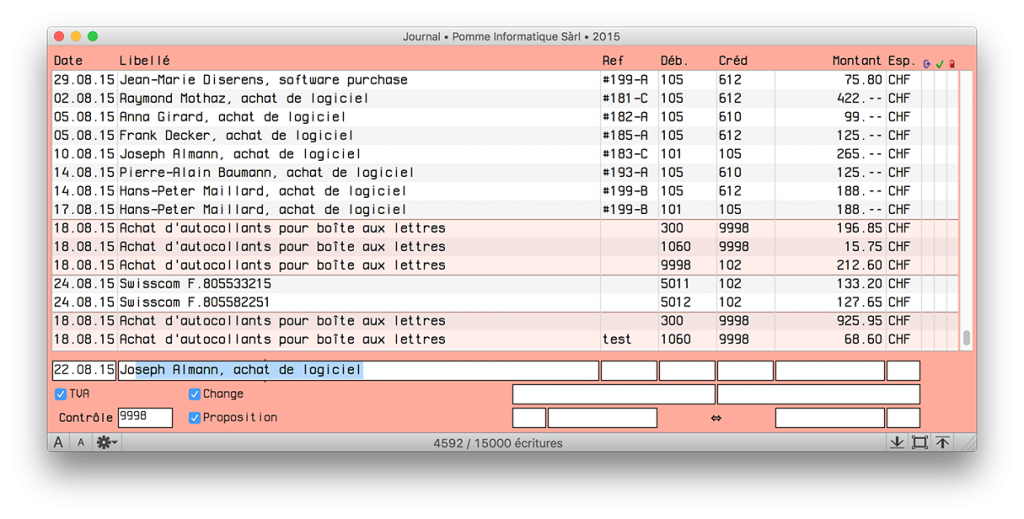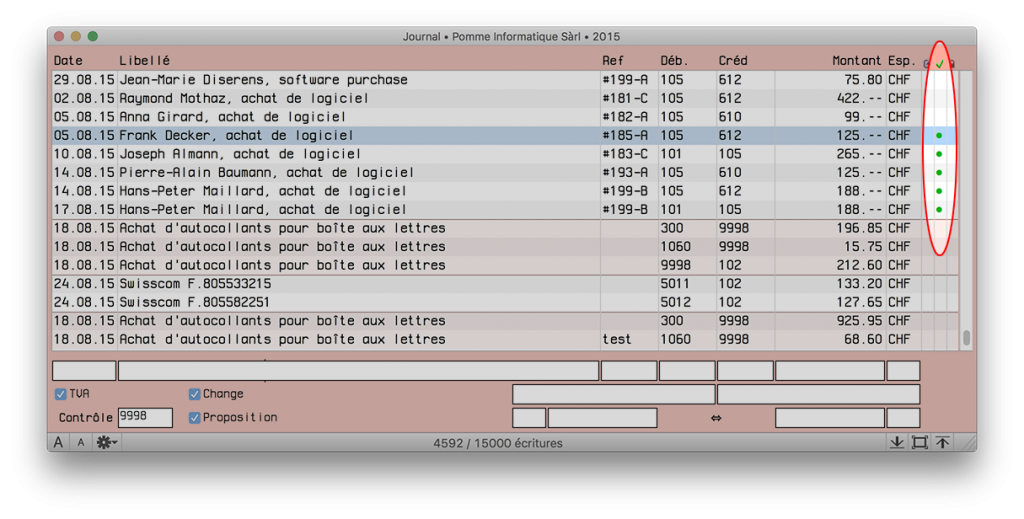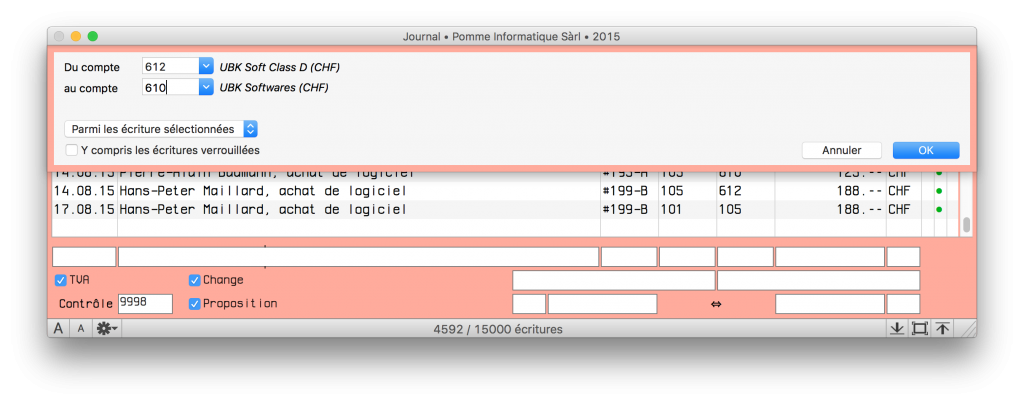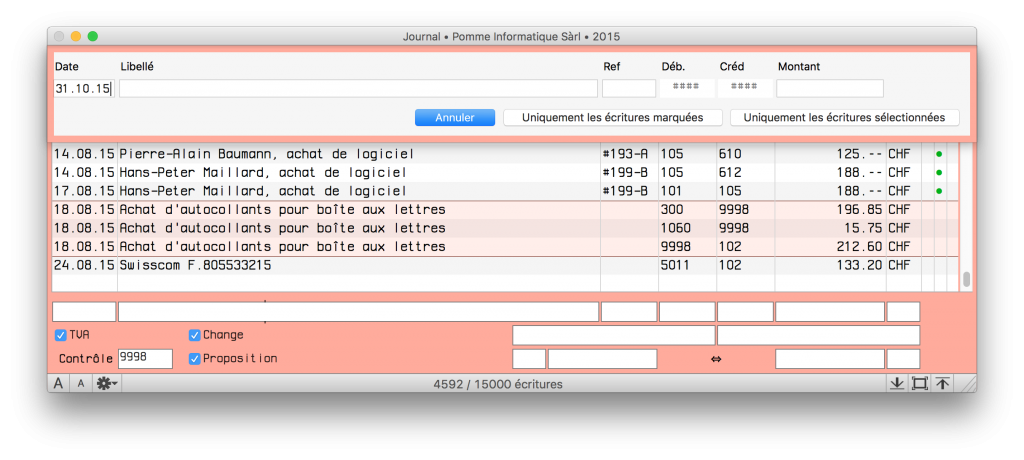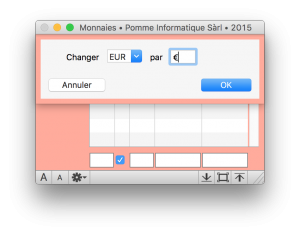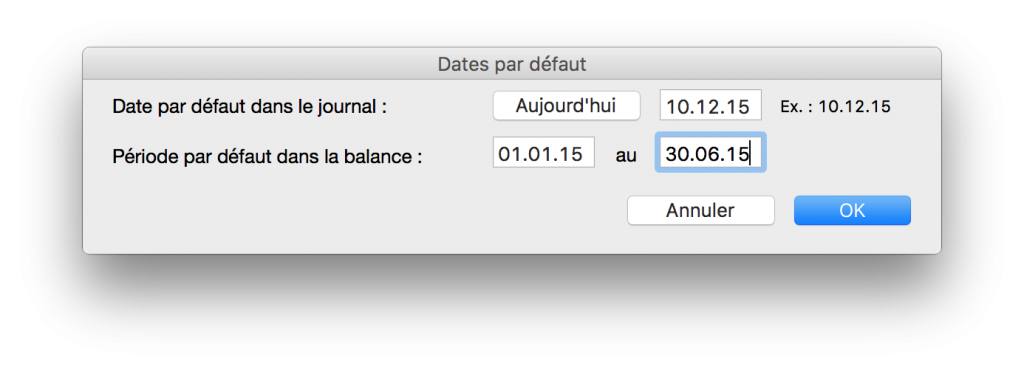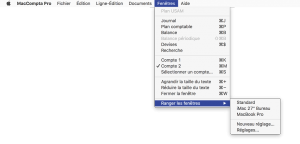Contenu de cette section :
- Auto-complétion du libellé dans le Journal
- Marquage d’écritures
- Suppression des lignes marquées
- Transferts d’écritures
- Modifier une série d’écritures
- Changement d’un nom d’espèce
- Date par défaut
- Tri par date
- Dupliquer des écritures
- Lier des écritures
- Langue d’utilisation
- Menu Fenêtres
- Extension des fenêtres
- Récupérer une écriture effacée
1 – Auto-complétion du libellé dans le Journal
Dans les préférences du programme, vous avez la possibilité d’activer ou non l’auto-complétion du libellé, dans la ligne d’édition du Journal.
Cela peut s’avérer très pratique lorsque vous avez des écritures répétitives pour gagner du temps lors de la saisie.
2 – Marquage des écritures
Le marquage des écritures (menu Ligne-édition > Spécial > Marquer / Démarquer) permet de réaliser des opérations communes à ces écritures. Il est par exemple possible de supprimer ou d’exporter uniquement l’ensemble des lignes marquées.
Pour sélectionner un bloc de lignes, cliquez sur la première ligne, puis maintenez la touche « MAJ » en cliquant sur la dernière ligne. Pour sélectionner plusieurs lignes non-consécutives, cliquez sur chaque ligne à sélectionner tout en maintenant la touche CMD sur Mac ou Ctrl sur PC.
NOTE : contrairement au verrouillage d’écritures, il est possible de marquer n’importe quelle écriture du journal.
3 – Effacer les écritures marquées
Il est possible d’enlever toutes les écritures marquées en une seule opération, en utilisant le menu Ligne-Edition > Spécial >Effacer les écritures marqués.
NOTE : attention, cette opération ne peut pas être annulée !
4 – Transfert d’écritures
Cette fonction permet de transférer facilement des écritures d’un compte à un autre. Elle se révèle particulièrement utile lors d’un ré-arrangement du plan comptable (cas du regroupement de deux comptes, par exemple).
Cette fonction se trouve sous le menu Ligne-Edition > Spécial > Transférer écritures. Elle est active lorsque le journal se trouve au premier plan.
Champs d’application possibles :
- Toutes les écritures du compte
- Parmi les écritures marquées du compte
- Parmi les écritures sélectionnées du compte
Il est également possible d’appliquer cette fonction aux écritures verrouillées pour l’utilisateur «Contrôle».
NOTE : transférer des écritures d’un compte nº 1051 à un compte 105, par exemple, peut comporter certains risques :
En effet, si une écriture faisait précédemment référence aux deux comptes, une écriture erronée en résultera.Ces cas, ainsi que des conflits d’espèces différentes, sont détectés automatiquement et le bouton « OK » est alors désactivé. Lorsque le bouton « OK » est activé, le transfert peut se faire sans risque.
5 – Modifier une série d’écritures
MacCompta intègre une fonction qui permet de modifier la date, le libellé et la référence d’un ensemble d’écritures, marquées ou sélectionnées.
Cette fonction se trouve dans le menu Ligne-Edition > Spécial > Modifier les écritures.
Champ laissé vide
Aucun changement n’est apporté aux écritures.
Forcer l’effacement
Pour forcer l’effacement du libellé ou de la référence, insérez un espace dans le champ à effacer.
6 – Changer un nom d’espèce
Également dans le sous-menu Spécial du menu Ligne-Édition, cette commande permet de changer le nom d’une espèce. Elle est active lorsque la fenêtre des espèces est au premier plan et comporte une sélection.
NOTE : toutes les écritures concernées par l’espèce modifiée seront touchées. De même, le plan comptable sera mis à jour pour tenir compte du changement.
7 – Date par défaut
La date par défaut, dans le menu Fichier, permet de spécifier la date par défaut voulue lors de la saisie des écritures. Cette date est utilisée lorsque l’utilisateur spécifie une date incomplète dans la ligne d’édition.
NOTE : La date automatique complète toute entrée incomplète de l’utilisateur dans le champs date du journal, lors de la validation.
Voici un exemple avec une date automatique réglée sur «1/1/2014» et un séparateur de date sur «/» :
| 15/9/15 | donne après validation | 15/09/15 |
| 10/5 | donne après validation | 10/05/14 |
| 10 | donne après validation | 10/01/14 |
Par défaut, la date automatique est la date du jour.
La fenêtre Date par défaut permet également de spécifier une plage de dates pour la balance périodique. Par défaut, la balance tient compte de l’ensemble du journal, même s’il comporte plusieurs exercices. Dans ce dernier cas, la balance périodique permet d’avoir une balance pour un exercice spécifique.
8 – Trier par dates
Les écritures du journal peuvent être triées par ordre croissant de dates à l’aide de la commande Trier par dates du menu Fichier.
NOTE : Seules les écritures non bloquées sont triées.
Une fois les écritures du journal triées par dates, il n’est plus possible de retrouver l’ordre antérieur. Un message avertit l’utilisateur que l’opération ne pourra être annulée.
9 – Dupliquer les écritures
Pour reprendre une série d’écritures, plutôt de que de les exporter puis les importer, il est possible de les dupliquer depuis le menu Ligne-Édition > Spécial > Dupliquer des écritures.
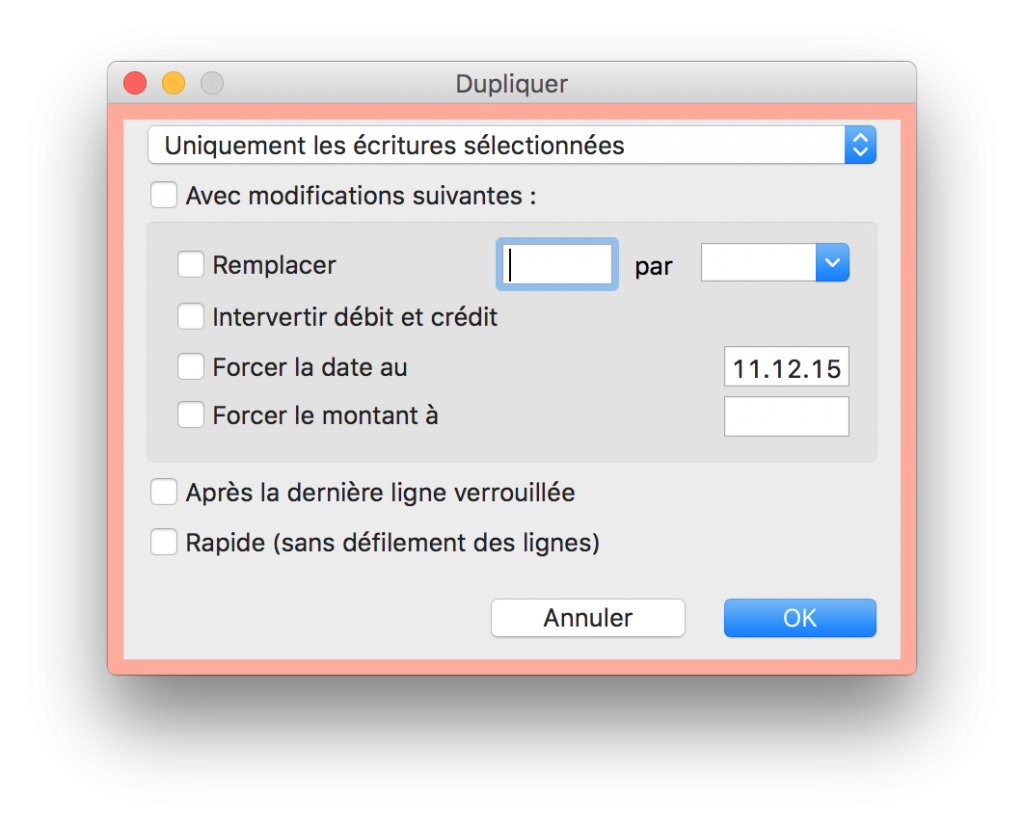 Le dialogue est similaire à celui de l’importation. Cette fonction s’applique aux écritures sélectionnées ou aux écritures marquées.
Le dialogue est similaire à celui de l’importation. Cette fonction s’applique aux écritures sélectionnées ou aux écritures marquées.
Il est également possible de les dupliquer à un endroit spécifique du journal grâce à l’option Après la dernière ligne verrouillée, il suffit alors de bloquer les écritures jusqu’à l’endroit où on souhaite insérer les lignes dupliquées.
10 – Liaisons des écritures
MacCompta Pro propose la possibilité de lier des écritures. Cela s’avère très pratique pour mettre en avant des écritures multiples dans le journal, et permet d’éviter de les séparer.
Il est aussi possible de lier des écritures simples depuis le menu Ligne-Édition > Spécial > Lier les écritures sélectionnées afin de les grouper.
NOTE : des écritures liées doivent être consécutives dans le journal et avoir la même date.
Par défaut, cette fonctionnalité n’est pas activée. Vous pouvez la mettre en fonction depuis les préférences de MacCompta, dans l’onglet Avancé.
11 – Langues
MacCompta est disponible en français, allemand, anglais et italien. La langue par défaut du programme est celle du système.
12 – Menu Fenêtres
Ce menu permet d’accéder rapidement et en tout temps aux diverses fenêtres de MacCompta.
- «Compte 1» et «Compte 2» vous permettent d’afficher simultanément deux extraits de compte
- «Sélectionner un compte» permet de choisir un compte selon la liste établie dans le plan comptable
- «Ranger les fenêtres» permet de replacer et redimensionner les fenêtres selon une configuration enregistrée au préalable. Cette fonction est très utile lors d’un changement de poste de travail avec des tailles d’écrans différentes. Vous pouvez paramétrer plusieurs réglages en fonction des écrans utilisés.
NOTE : MacCompta «mémorise» la position des fenêtres lors de la fermeture d’un document. A la réouverture du document, les fenêtres réapparaissent à leurs anciennes positions.
13 – Extension des fenêtres
Parfois, lorsqu’on a de nombreuses fenêtres à l’écran, il est préférable de les réduire au maximum. Puis quand on souhaite en consulter une, on l’agrandit pour une meilleure visibilité, et on la redimensionne.
Trois boutons au bas des fenêtres vous permettent certaines fonctions de redimensionnement automatique :
 : permet d’étendre la fenêtre jusqu’au bas de l’écran
: permet d’étendre la fenêtre jusqu’au bas de l’écran : permet d’étendre la fenêtre jusqu’en haut de l’écran
: permet d’étendre la fenêtre jusqu’en haut de l’écran : permet de restaurer la taille initiale de la fenêtre
: permet de restaurer la taille initiale de la fenêtre
14 – Récupérer une écriture effacée
MacCompta ne conserve pas d’historique des modifications, il est donc impossible d’annuler une opération de suppression d’écritures après coup.
En revanche, lorsqu’une écriture est supprimée, ou encore remplacée par une autre à l’aide de la fonction «Coller Ligne», le menu Ligne-Édition permet d’afficher la dernière écriture effacée dans la ligne d’édition du journal, permettant ainsi de la récupérer en cas de besoin.
NOTE : Ceci n’est valable que pour la dernière ligne effacée ou remplacée. Après plusieurs effacements ou remplacements d’écritures, vous ne pourrez donc récupérer que la toute dernière ligne perdue…
REMARQUE : La fonction de sauvegarde / consolidation s’avère très pratique. Utilisée régulièrement, elle vous permet de retrouver d’éventuelles écritures effacées dans une ancienne version du document. Il est ensuite possible de les exporter puis les importer dans le document actuel.