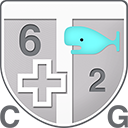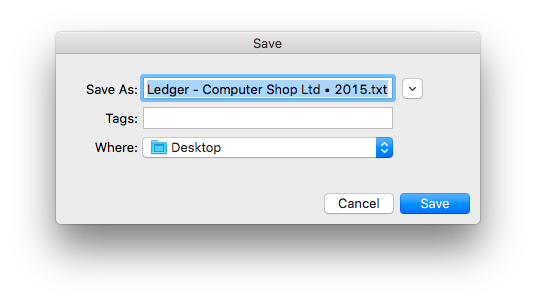In this section :
1 – Overview
In any company, it is often helpful to be able to extract information from a financial plan for presentation purposes, to make a financial analysis or in order to get any other information useful to the company.
For example, It is also possible to copy data to use in a spreadsheet.
MacCompta offers two functions which allow to exchange data with other software: import and export.
2 – Exporting data
In File > Export, select in the dialog box what to export and how you want it to be exported. You can export in tabbed format (making it possible to import in Excel):
- the ledger
- one account statement at a time
- the trial balance
- the chart of accounts
- the currency chart
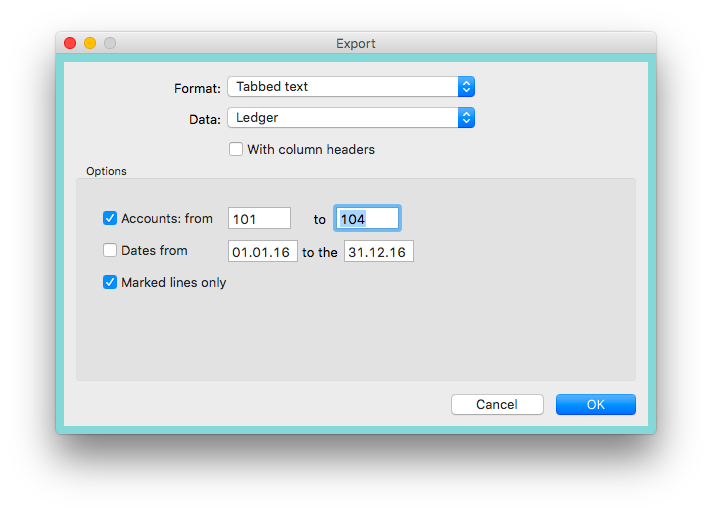
Ledger
You can either export the entire ledger, or just parts of it, depending on the following criteria:
- by account number (single account or group of accounts)
- by date (single date or group of dates)
- by a combination of the preceding options
- possibility of only exporting marked entries
Accounts
Accounts are exported one at a time by specifying a possible selection of transactions by date. In principle, exporting an account has the sole purpose of presenting it using another software, or for analysis purposes in a spreadsheet. In MacCompta, it is only possible to export one account at a time.
Trial balance, chart of accounts, currency chart
The trial balance, the chart of accounts and the currency chart are exported in their entirety.
Once you are finished with the export settings, you will be asked to confirm the name of the file you want to export, as well as where you want it to be saved to. By default, the file name will be prefixed automatically by the software with the name of the object exported (e.g. Ledger). It will then be followed by the name you have chosen to give the document.
3 -Importing data
Similarly to exporting data, you can import .txt ou .csv files with tabbed text. It is however only possible to import entries which have been properly formatted for import into a ledger.
Files eligible for import include entries exported from the ledger in MacCompta Pro or any similar file produced by another accounting software.
When importing, you will first be asked to select a file. Once selected, the following dialog box will show up.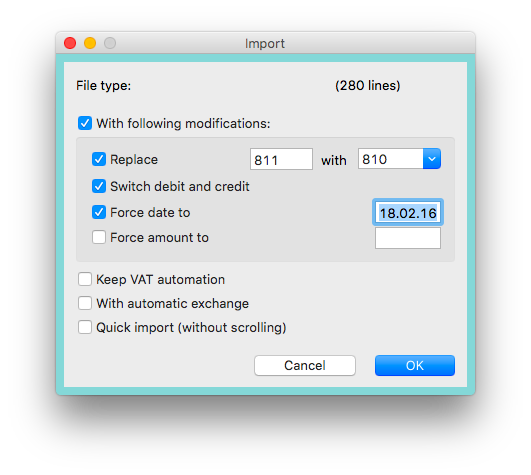
This dialog lets you make modifications on the entries you want to import before they are actually imported.
Possible modifications include:
Replace
You can replace an account number with another one.
e.g. : replace «811 Closing balance sheet» with «810 Opening balance sheet»
Swapping debit and credit
This function is useful when, for example, you carry forward balances.
See chapter on carrying forward balances
Force date
This will guarantee that all imported dates will be changed to the specified date.
Force amount
This enables you to replace the existent amount in imported entries by an amount of your choosing.
Apply VAT automation during import
Sometimes, you’ll want to import entries that include VAT. With this function, you can apply VAT automation and generate proper entries at the time of importing.
With automatic exchange of currency
Sometimes, you’ll want to import entries with multiple currencies. This function allows you to apply automatic exchange and generate proper entries at the time of importing.
Quick import
When importing, entries are copied and inserted one at a time into the edit line, then added to the ledger. This can take a lot of time if you have many entries to import.
This function helps you save time as it imports all the entries at one time directly in the ledger.
NOTE : After verifying all entries are valid for import (especially their compatibility with the chart of accounts), the import function adds one entry at a time into the ledger from the original file you’ve selected while they show on screen.
If there is any issue with an entry, it will be copied into the edit line of the ledger and an error message will show up.